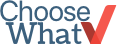How to Create a WordPress Website in One Day
 Websites are game-changers. A great website can help you as an individual and/or your business stand out, as well as drive a lot of traffic to key products, services, deals or information. You know your options: you could have your developers create your site in-house or outsource it to a design firm. While those are both viable options, today I advise you to do neither. Instead, try creating a site using Wordpress and a cpanel hosting service to get the best value website you can create in one day.You've decided you need a website, but you're looking for a lot of flexibility and control over the look, feel and content of your site. You also don't want to spend a lot of money. Whether you need a personal blog, a micro site (or satellite marketing site) or even an ecommerce site, a WordPress site and a cpanel hosting service will help you create a cheap website with a lot of flexibility and options.The steps listed here should help you set up a professional, functional website using WordPress in one day or less using little to no knowledge of creating websites.
Websites are game-changers. A great website can help you as an individual and/or your business stand out, as well as drive a lot of traffic to key products, services, deals or information. You know your options: you could have your developers create your site in-house or outsource it to a design firm. While those are both viable options, today I advise you to do neither. Instead, try creating a site using Wordpress and a cpanel hosting service to get the best value website you can create in one day.You've decided you need a website, but you're looking for a lot of flexibility and control over the look, feel and content of your site. You also don't want to spend a lot of money. Whether you need a personal blog, a micro site (or satellite marketing site) or even an ecommerce site, a WordPress site and a cpanel hosting service will help you create a cheap website with a lot of flexibility and options.The steps listed here should help you set up a professional, functional website using WordPress in one day or less using little to no knowledge of creating websites.
Sign up for hosting space.
- Pick a monthly service plan.
- Pick/register a domain name, or use your existing domain name.
- If you registered your domain name on another service (e.g. you registered with GoDaddy, but you want a hosting plan from HostGator), then you'll have to point your domain name to your new server/hosting service.) Contact your hosting provider for more information on how to do this.
Tips:
- Hosting services range from completely free plans to per-month or per-year plans.
- Remember that free options are never going to give you optimal results or consistent service.
- Monthly plans are affordable and typically come with 24/7 access to technical support. Paying annually often gives you the same quality of service for a discount (typically 10%-15%).
- Look for hosting that provides you with a control panel (“cpanel”). Some hosting services (usually the free ones) don't provide a cpanel, which makes it more difficult to create your site.
- See WordPress' list of hosting services that easily integrate with Wordpress.
Install the WordPress Fantastico script.
- Log into your cpanel: http://yourdomain.com/cpanel
- Locate Fantastico De Luxe (should be under Software/Services).
- Find WordPress script under Blogs.
- Activate it.
- Once it is activated, you can log into http://yourdomain.com/wp-admin to modify your site.
Pick a WordPress theme.
- You can use the ones in WordPress' searchable Themes library.
- Just log into to your wp-admin page and locate Themes under the Appearances menu in the left-hand navigation. You can install a theme directly in the interface and begin using it.
2. You can also use the ones you find on a number of third party sites.
- Do a Google search for “wordpress themes” or “best wordpress themes” and see what comes up. These might be free or paid, depending on the design/functionality built into the theme.
Tips:
- Your WordPress theme is going to depend on the type of site you need. There are numerous themes that look like blogs, but you'll be surprised to find themes suited for online magazines, ecommerce sites and informational sites as well.
- In order to fully manipulate/customize a theme, you need some programming knowledge. If you don't have this knowledge, it might be best to pay for a customized theme or hire someone to create a custom theme for you.
Install FileZilla (or other FTP program) on your computer.
(Use this program to upload themes from third-party sites and other files to your WordPress site. You can also upload files directly to the File Manager in your cpanel, but using an FTP program eliminates the need to open and log into your cpanel constantly.)
- Download the FileZilla Client for all servers.
- “Quickconnect” to your server by putting in the Host (yourdomain.com), Username and Password (for cpanel).
Upload and install your theme.
(Follow this step if you're using a theme from a third-party site.)
- Download the theme to your computer.
- Unzip the file.
- Open Filezilla.
- Quickconnect to your site by using your login.
- Locate the file on your computer (use the left-hand window to find it).
- On your server (right-hand window), navigate to public_html > wp-content > themes.
- Drag and drop theme file from the left window into the Themes folder in your cpanel. (It will copy over.)
- Log into your wp-admin page. Now, in your Themes page (under Appearance) in your Dashboard, you can activate your theme and start using it.
- Learn more about using FileZilla at WordPress.org.
Modify your theme.
(Do this if you have some knowledge of CSS or PHP.)
- Log into www.yourdomain.com/wp-admin.
- In your Dashboard, click Appearance > Editor.
- Edit your theme's CSS Stylesheet.
Tips:
- Back up your theme by saving the original file for your theme in a folder on your computer you can easily find.
- You might want to modify your theme offline to avoid losing information. You can either modify the theme in your wp-admin page and transfer/save it into Notepad, or create a copy file of the original theme file and change it on your desktop before uploading it to your Themes folder.
Use key functions in your WordPress Dashboard.
(You'll definitely be using functions like Posts and Pages in your WP Dashboard, but don't forget to take advantage of the following functions as well.)
- Settings: This is where you can set your site title, tagline, front page displays, default posting and commenting settings, configure media hosted on your site, etc.
- Widgets: Locate this under the Appearance menu. You can add, remove or change the placement of widgets on your Wordpress site. You can also choose which page(s) to display them on.
- Plugins: There are a number of plugins that can enhance your WordPress site and help you accomplish what a custom-made website can do. Here are some helpful plugin categories to search through:
- Comments
- Images
- SEO
- Analytics
- Sidebar
- YouTube
- Social media
- Forms
- eCommerce
- Slideshow
- Widgets
Sign up for Google Analytics.
(This is a free analytics tool that lets you view the traffic to your website and helps improve your marketing efforts.)
- Sign up for a Google Analytics account.
- Install a plugin like Google Analytics (there are a lot of plugins that work specifically with Google Analytics) in your WordPress Dashaboard.
- Get your Web Property ID code from your Google Analytics account and put in the plugin.
- Track the traffic to your site.
I've covered the basics in this blog post. Look for more WordPress related posts and helpful tips in the future. Also, if you don't have the time or patience to set up a WordPress site, check out our website builder comparison for information on all-in-one site hosting and site builder services.